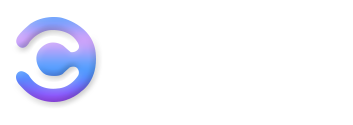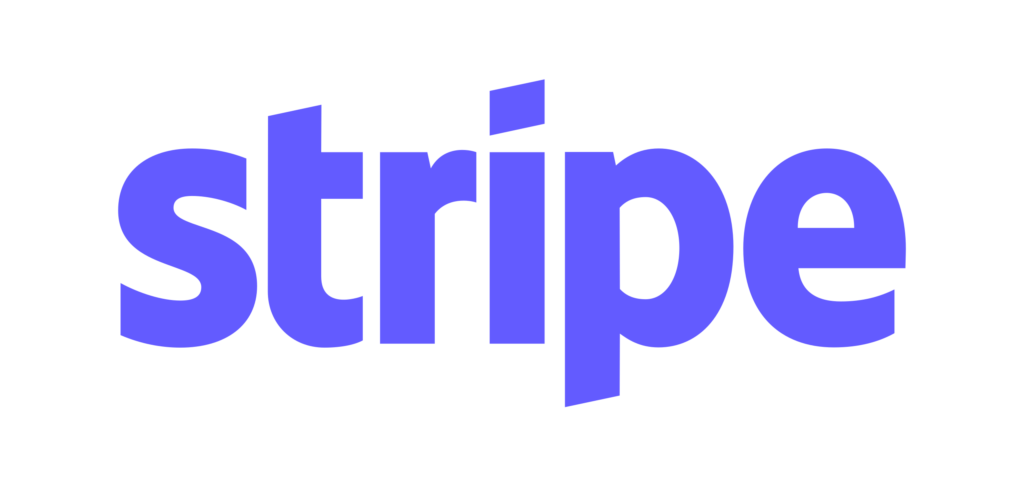The ultimate disaster:
WordPress is crazy and no longer works properly.
Nothing more to be done to get the site up and running again.
Such situations produce winners and losers. The winner has performed regular backups in the past and can restore a current backup in just a few seconds.
The loser has renounced it and is now looking into the tube. He can start from scratch.
You are one of the winners in such a situation. I will show you step by step how you can create a comprehensive WordPress backup and restore it in an emergency.
If you follow these steps, you are guaranteed to be on the safe side.
Let’s do it!
1. Create a WordPress backup using a plugin
The easiest and fastest way to create a WordPress backup is to use a plugin.
I have been using UpdraftPlus for many years.
In my opinion, the best and most comprehensive backup plugin on the market.
I will now show you step by step on how to create a backup with UpdraftPlus.
1.1 Install UpdraftPlus
With over 2 million active installations, UpdraftPlus is one of the most popular WordPress plugins ever.
It is installed directly in WordPress via the plugin library.
Install, activate, get started!
1.2 Make an initial manual backup
After installing the plugin, UpdraftPlus asks you to create an initial backup.
An invitation to a tour appears via a small pop-up, which you should accept to familiarize yourself with the plugin.
We forego the tour at this point and carry out an initial manual backup directly to save the current state of your website and, if necessary, restore it in the future.
A successful backup is indicated by a final message.
In addition, the backup that has just been installed appears under the overview “Existing Backups”.
From here, you can later revert to a previous version of your website if you have problems after making changes.
You will find out later how to restore with UpdraftPlus, even if you no longer have access to the WordPress backend.
First, I would like to introduce you to the plugin’s setting options in detail.
1.3 Set regular backups
The first step should be to create an automatic backup plan.
UpdraftPlus offers you the possibility to automatically create backups at regular intervals without logging into the WordPress backend.
Two categories are available to you for the backup plan in the Settings menu:
- File backup plan
- Database backup plan
For most blogs, it makes sense to back up files in weekly backups. Shorter time intervals are only necessary if you work on your blog every day and publish several articles per week.
Weekly backups, supplemented by a manual backup if necessary, should be more than enough.
A database backup can be carried out daily.
1.4 Set online storage
In the second step, you will be asked for external memory.
UpdarftPlus can transfer automatically created backups to this medium to ensure increased security of your backup.
If your WordPress installation is entirely unusable (e.g., after a hacker attack), you can usually no longer access the backups stored here. External storage prevents this risk.
You choose between several external online storage devices such as Microsoft One Drive, Dropbox, or Google Drive.
Since the installation on Google Drive is particularly simple and free, I recommend this online store for the first steps.
After you have decided on Google Drive, the second step is to link online storage and UpdraftPlus.
Here the plugin makes it relatively easy for you because immediately after you have selected Google Drive, a link appears that enables authentication with Google.
Clicking on this link will take you directly to the Google login window, in which your access data will be requested.
In the second step, you have to create UpdraftPlus write authorization for your Google Drive before finalizing the setup.
After successfully linking both accounts, a success message should appear in WordPress.
1.5 Specify files to be backed up
In the last section of the UpdraftPlus settings, you will be asked for the files to be backed up.
Here the presets already contain a final selection that you don’t need to change.
There is hardly a scenario in which it makes sense to only secure parts of your website.
Means: Ensure that all checkboxes under the menu item “Add to file backup” are activated.
1.6 Download backups
The backups created by UpdraftPlus are saved in the “UpdraftPlus” folder in your Google Drive.
From here, you can access them directly and download them if necessary.
If you want to be on the safe side, you can also save essential backups on an external and completely self-sufficient data carrier such as a USB stick.
1.7 Restore backups
If the worst comes to the worst and you are dependent on restoring a backup, UpdraftPlus allows you to restore backups directly via the plugin.
Two scenarios can arise here:
Scenario 1: Access to WordPress
Suppose you are still able to access the WordPress backend of your website. In that case, UpdraftPlus offers you the convenient option of selecting and restoring the last available backup directly in the plugin overview.
Scenario 2: No access to WordPress
If it is no longer possible to access WordPress, you may not be able to avoid a new installation.
In this case, no backup will appear in the UpdraftPlus overview later.
Means for you: Upload manually.
Either directly in WordPress or via FTP in the wp-content / updraft folder.
UpdraftPlus then leads you to the recovery menu, which is divided into 3 steps in both cases.
Step 1In the first step, you select all the components that you want to restore.
In 99% of all cases, this will be all components.
step 2
UpdraftPlus will send you a short confirmation that the backup file processing was successful, and the backup can be started in the second step.
In addition, you can exclude tables here that you do not want to be restored.
The same applies here: It is unlikely that individual tables will be excluded. So you don’t need to make any changes here.
With a click on “Restore”, UpdraftPlus starts its work.
step 3
After the recovery has hopefully been successful and your website is now 100% error-free again, there is only one thing left for you to do: Delete old directories.
UpdraftPlus will prompt you for this directly in the WordPress backend.
That’s it Now you can go on as if nothing had ever happened.
2. Manual backup via FTP and PHPMyAdmin
Performing a WordPress backup with a plugin like UpdraftPlus is undoubtedly an easy and convenient way.
However, if you are a beginner, it can’t hurt to do a manual backup via FTP and PHPMyAdmin. In this way, you know the WordPress backend itself and get to see the structure better. This will undoubtedly increase your understanding of the entire website structure.
I will now show you step by step how to perform an FTP backup.
2.1 Download files via FileZilla
In the first step, you first need an FTP program such as FileZilla, which you can download for free here.
At FileZilla, you then log in with your FTP access data, which you can ask for your hoster. These consist of a server name, an FTP user name, and an FTP password.
After logging in, your entire WordPress installation is already at your feet.
In theory, you don’t have to back up everything here to carry out a complete and functioning backup, as not all files have an individual character, but are simply WordPress system files that would also be created 1: 1 during a new installation.
Of course, there’s nothing wrong with backing up the entire WordPress folder.
The following three folders/files are important:
- wp-content
- wp-config.php
- .htaccess
By the way: Backing up in this context means: downloading.
I would recommend that you save the saved data on an external, self-sufficient data carrier.
2.2 Recover files via FileZilla
If you want to restore the backed up files later, an upload via FileZilla is sufficient.
If you have reinstalled WordPress, you may have to replace existing files in your webspace.
By the way, you don’t have to upload all files here. Here you can save time and focus only on the three files mentioned in the previous section for now.
2.3 Back up the database via PHPMyAdmin
The data backup via FileZilla is not the only step that awaits you with a manual WordPress backup.
The database must also be backed up. Only the database creates a meaningful relationship between the individual files and ensures order in your WordPress installation.
You can make a database backup using PHPMyAdmin.
Access is usually directly via your host.
You now need some data you entered during the WordPress installation in your wp-config.php file for the registration.
To forget?
No problem: You can download the file via FileZilla and access it directly using a text editor.
Please do not close the file. We will need the information again immediately!
You can start working immediately after logging in to PHPMyAdmin.
In the left column, you will now find numerous different databases.
However, your full concentration should apply exclusively to the database whose name can be found in the wp-config.php file under ‘DB_NAME’.
Select this database. Numerous tables should now appear in the submenus.
However, we stay on the first level. After all, it is not our goal to back up individual tables but the entire database.
With a click on “Export” and a subsequent “OK”, the database’s download starts automatically. A file that has created the extension can easily recognize that .sql.
Congratulations!
Your database is now backed up and, together with the data you previously backed up via FileZilla, forms a complete WordPress backup.
2.4 Restore the database via PHPMyAdmin
Restoring a database is just as simple as restoring your WordPress files in FileZilla.
You will find the “Import” tab directly in the PHPMyAdmin interface.
All you have to do here is select the database file you previously saved and upload it with a click on “OK”.
Finished.
The database and WordPress files are now restored and ready for use.
3. Make a quick database backup
As already mentioned in a previous chapter, the database should be backed up at shorter intervals than the files.
In your database, for example, you can also find the comments of your readers and it would be a real shame if parts of them were lost.
The good news: UpdraftPlus offers you the option of performing such a database backup quickly and easily.
To do this, first, select the “Back up now” button under “Backup / Restore”.
To start a manual backup.
The only difference to a full backup is that the entire website should not be backed up, only the database.
As a result, you have to uncheck “Add your files to backup”.
Clicking on “Back up now” will create a backup of your database and send it directly to your remote storage.
4. Make a quick post backup
If you only want to save your WordPress posts or even just an individual post, you can use a tool integrated into WordPress: the WordPress exporter/importer.
This creates a backup in the form of an XML file.
Under “Tools> Export data”, you can narrow down exactly what should be backed up and what not.
The post backup can be narrowed down according to categories, authors, date, and status.
If you want to restore the saved posts later, this is done using the “Import data” function. Here you first select the WordPress importer, and then you upload the XML file that contains your desired contributions.
5. The 5 best backup plugins
The UpdraftPlus, which has already been presented in great detail, is not the only comprehensive WordPress backup plugin on the market.
I would like to introduce you to a total of 5 plugins, all of which are very useful.
5.1 UpdraftPlus
Admittedly: At first glance, the UpdraftPlus user interface looks a bit confusing and complicated.
However, a second glance reveals a gigantic range of functions that can hardly be found in any other free backup plugin. WordPress and database backups can be started conveniently with just one click and can also be scheduled automatically.
You decide where your backup should be saved. You have a choice between numerous different remote locations, such as Dropbox or Google Drive.
With the premium version, a very generous range of functions can be expanded again. For example, you can easily create incremental backups (backup is only created if your site or database has been changed) with UpdraftPlus Premium.
The additional plugins from the manufacturer are also highly recommended—for example, UpdarftCentral Dashboard, which can be used to manage multiple pages.
Benefits
- Manual and scheduled backups can be carried out
- File and database backups can be carried out separately
- Transmission to remote location possible
- Email notification of successful backups
Disadvantage
- Partly bad translation of the plugin
- Customer service available in English only
- The free version does not save specially created directories in the WordPress installation
5.2 BackWPup
Benefits
- Manual and automated backups on a schedule
- Comprehensive functions in a free basic version
- Transfer of the backups to the remote location
- Repair and optimization function for databases
- Clear and structured design
Disadvantage
- Restoring backups in the plug-in is only possible with the premium version
5.3 BackUpWordPress
BackUpWordPress is the perfect backup plugin if you are looking for a minimalist solution that still has all the functions you expect from such a WordPress plugin.
Backups of files and databases can be automatically saved every hour to weekly and stored on the webspace.
What is sorely missed, however, is the ability to transfer backups to a remote location. Restoring a backup directly in the plugin is also not possible.
BackUpWordPress is, therefore, only a recommended solution for small and obvious blogs, as its simple structure makes it perfect for gaining initial experience with WordPress backup.
Benefits
- Automatic backups of files and databases
- Very clear and logical structure
Disadvantage
- No transmission to a remote location possible
- No restore function in the plugin
- Backups are stored on the webspace
5.4 WP-DB manager
WP-DBManager focuses on securing your database. A file backup is not possible with this plugin. Even if WP-DBManager seems to be getting on in years, it still fulfills its purpose very reliably.
Regular automatic backups of the database are also no problem.
The plugin also offers a comprehensive repair function for damaged databases.
Unfortunately, it is not possible to transfer the saved files to external cloud storage locations.
WP-DBManager is undoubtedly not the most comprehensive WordPress backup plugin. Still, it can be the perfect alternative if you want to back up your files manually via FTP, but your database automatically at very short intervals.
Benefits
- WP-DBManager is available free of charge
- Automatic database backups possible
- Comprehensive repair function for damaged databases
Disadvantage
- No transmission to remote locations possible
- No file backup integrated
- Backup of the database is stored directly on the webspace
5.5 BackupBuddy
BackupBuddy is the only paid backup plugin in this list, but it has a huge range of functions. It is not without reason that over 500,000 WordPress users now use this solution.
BackupBuddy has all the functions that are expected of a premium plug-in: manual and time-controlled backups, reliable transfer to external cloud storage locations, as well as a backup of files and the database.
In addition, BackupBuddy gives you 1 GB of cloud storage directly from the manufacturer, which you can use to store your backups.
However, the most significant plus point of this plugin is the “iThemes Sync” function, which can be used to manage up to 10 WordPress pages from one dashboard.
Backups can be easily restored in the plugin. Even the simple cloning of a WordPress site is possible here.
At $ 56 per license, the plugin is worth a closer look.
Benefits
- Automated backups and real-time backups possible
- Easy transfer to online cloud storage
- Free 1 GB cloud storage from the manufacturer
- Manage up to 10 WordPress websites from one dashboard
- Restore backups conveniently in the plug-in, including clone function
Disadvantage
- Chargeable
6. What do I have to consider with backups?
6.1 Frequency
The time intervals of your backups should be adapted to your website.
If you only publish a few new articles per month, you will certainly be very well advised to have a weekly backup.
If, on the other hand, you produce several new pieces of content per week and keep making changes to the design or structure of your website, you should make backups at very short intervals.
In general, I would recommend that you always perform a manual backup after extensive changes.
You should also definitely consider a daily database backup. Finally, important content such as comments from your visitors is stored in the database.
6.2 Backup to the remote location
A backup is only useful if you keep it separate from your website. After all, you always need a backup if you are confronted with significant problems that often affect your entire webspace.
A backup that is stored under the same webspace as your WordPress installation is not recommended.
How good that backup plugins enable a fast and secure transfer of your file and database backups to external cloud storage (remote locations).
Services like DropBox or Google Drive are highly recommended here. However, caution is required here when it comes to data protection, which I would like to discuss in more detail in the next section. When transferring backups to external services, it is essential to remove some stumbling blocks.
Many plugin manufacturers also offer their own cloud storage. If you choose the UpdraftPlus backup solution, the Updraft Vault is highly recommended. This is automatically made available to you in a size of 1 GB when you buy the premium version.
6.3 Data protection
When it comes to WordPress backups, you should not neglect data protection. Backups contain a wealth of personal data from your users, which requires GDPR-compliant and secure handling.
You should pay particular attention to these points:
1. Encrypted connection
When downloading and uploading a backup using FileZilla, you should use an encrypted connection.
Here SFTP is significantly better than FTP.
Most modern and good hosters now provide you with SFTP, so this shouldn’t be a problem.
2. Remote location in the EU
If you transfer backups to an external cloud service, this should ideally be based in the EU. At least the servers on which your data is stored should be in the EU.
The reason: only remote locations in the EU are also bound by the strict requirements of the GDPR and have to implement them.
In addition, there are major barriers to transferring personal data outside the EU.
3. AV contracts
If a third party processes personal data that you have collected, it is essential to conclude an AV contract (order processing contract) with this data processor.
And since this is exactly the case with a remote location, such an AV contract is mandatory.
The decisive factor here, however, is how the service handles your data. While DropBox does not have access to your data (excluded by the terms and conditions) and you remain the sole owner of it (an AV contract would not be necessary here), Google and Apple grant themselves a simple, worldwide right of use for their cloud services. An AV contract would be mandatory here, as Google and Apple would theoretically have access to the content of your backups.
Unfortunately, Google is only offering this contract from the fee-based GSuite. So if your backups contain personal data (IP address, email addresses, etc.), the free Google Drive cannot be used in a legally secure manner.
4. Keep an eye on the storage period
Article 5 of the GDPR stipulates that personal data may only be stored for as long as it is necessary for the respective purpose.
In connection with the backups’ storage, this means: You should delete older backups immediately if you no longer need them and newer backups exist.
7. Alternative: staging
Staging can be a perfect alternative to classic backups.
A short explanation: With the help of staging, you create a virtual but completely identical version of your website. Within the virtual staging environment, you can make changes to the page’s content, code, or design without affecting your website’s live version.
Staging completely eliminates the risk of incorrect code changes that ultimately lead to 99.9 percent of all cases where you even need a backup.
For example, you could first test a WordPress update within the staging environment before transferring it to your live website.
An excellent staging plugin for WordPress is WPStaging Pro.
8. FAQ
8.1 How do I make a backup of a multisite?
Numerous plugins offer the function of creating backups of multisite. Examples would be the free BackUpWordPress or BackWPup, as well as the fee-based tool BackupBuddy.
8.2 How do I make a backup of WooCommerce?
Modern backup plugins such as UpdraftPlus automatically back up WooCommerce and the associated databases. WooCommerce itself recommends the use of Jetpack.
8.3 How can I save my theme settings?
These settings can be saved either directly via the theme itself (usually only possible with premium themes) or with the help of backup plugins such as UpdraftPlus.
8.4 How do I make a backup at WordPress.com?
Backups on WordPress.com are made using the “Export Tool”. You can find this directly in the backend of your WordPress.com blog. You can also use this tool to transfer your website to other systems.
8.5 What are incremental backups? And how do I set this up?
An incremental backup only backs up the files that have changed since the last backup. This means that significantly fewer files are backed up, which significantly reduces the backup’s size and the time it takes.
The disadvantage: In the event of damage, several backups may have to be imported to obtain a complete version of your website.
Many backup plugins, including UpdraftPlus, can create incremental backups. Usually, this function is only available from the premium version.
8.6 How do I restore a WordPress website without a backup?
The only option is Internet web spider caches. You use the Google caches to restore your website. However, it is not certain. In addition, many error messages are often produced here.
A backup is, therefore, a much better and also more nerve-friendly alternative.
8.7 How can I clone a website and then install it on another server?
With the help of a WordPress backup, a complete page can be cloned and quickly restored on another server. In this case, all data and databases must be backed up and uploaded to the new server.
Premium plugins like BackupBuddy can support you here and make this process a breeze.
Alternatively, you could use a staging plugin or WordPress duplicator for this.