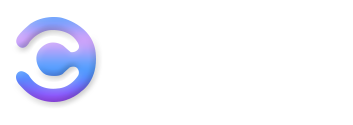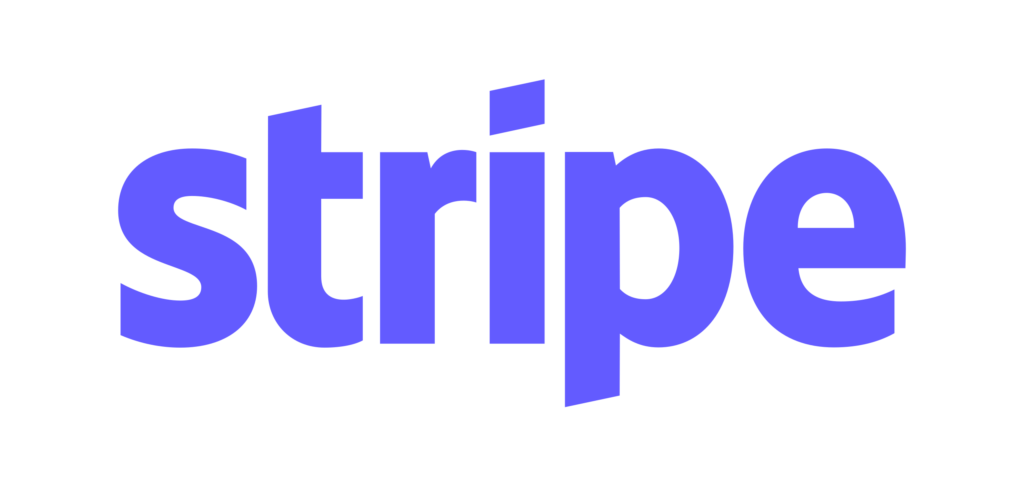What is Google My Business?
You want to eat out tonight, but you have no idea at which restaurant. So you grab Google and search for a restaurant in the area, for example, with the search query [restaurant near me]. Google will list the restaurants in your locality of which you can immediately see the address. (At least you are sure you don’t book something on the other side of the country.) Bingo, You can quickly book at a good restaurant that is only a few blocks from your house.
In the above scenario, Google My Business is the tool that helps you find all the necessary local information.
Google My Business represents the reference point for any company that wants to manage its online presence on Google, including Search Engine and Google Maps. With this, you are in control of your company’s information (address, hours, website, images, etc.), and you can also interact with users, thanks to reviews and posts.
Suppose you have a business that serves customers in a specific location (restaurant, hotel, body shop, beauty centre, etc.) or offers your services in a certain area (takeaway pizza, for example). it is essential to use Google My Business in such a way as to help customers discover the products/services you offer, contact you and find your location.
In other words: do you want to be easily found (locally) with your company? Then Google My Business is indispensable. Creating and optimizing your GMB is the first step to get more local customers or leads.
In fact, Google Verified businesses are twice as likely to be trusted by consumers.
And also, with Google My Business, you can manage all the information in a single dashboard and monitor the performance through the statistics, which we will see later in this blog.
Note: Google My Business is Free! It’s on the home page of the official website, and I repeat it to you: the service is totally free!
What is a business profile?
Once you have registered on Google My Business, you will have your business profile available, which allows you to update your address, phone number, website, opening hours, offers and photos to help customers find and interact with your business.
You can also create a free business website, which you can set up in minutes. It is automatically created using your business profile information and updates whenever you change your profile.
How to sign up for Google My Business
First of all, you need to log into your Google account. If you Don’t have a Google account already? Come on. It’s time to create a new account.
Go to the Google My Business page and click “Sign in” in the top right corner.
- Enter your business name. (Google may suggest names as you type)
- Choose your business’s category.
- Enter your business address.
- If you are a service business that operates at specific locations, Then indicate the delivery area.
- Enter a phone number or website address.
At this point, the registration is completed. Now the final step is to get verified by Google.
You can click on send to receive the postcard at your business location to verify your business.
While waiting for the postcard, you can fill in all the useful information for customers, including images.
Google says you should receive the postcard within a few weeks.
After receiving the Postcard, You will find the unique verification code that you will need to enter in Google My Business to confirm that your business is at the address indicated.
As soon as you receive the verification card, go back to Google My Business, click Verify Now, and enter the code on the card.
At this point, you are ready to take over the online world. But from now on, If someone contacts you to offer you the creation of the Google My Business card for Higher Cost, you can save the money by avoiding their service and following the above simple steps.
This does not mean that everything is very simple. Let’s say you have seventeen offices, and You don’t know how to create Google My Business for all seventeen.
So to create Google My Business (rightly) in a more organized way, you can rely on professionals to complete the process without any confusion or Mistakes.
Reviews on Google
Google reviews are very important. They appear next to your listing in Maps and the Search Results. Importantly, Reviews are the 1# determining factor to rank your business at the top of Google My Business Listings.
Thus, the more positive reviews you have, the more your customers and Google will trust you.
But, note that Only businesses verified on Google My Business can respond to reviews. So, It’s important to get verified by Google first so you can take advantage of the power of Reviews.
Also, Invite your customers to leave positive reviews and Respond to reviews even if it’s positive or Negative [You can report inappropriate and Fake reviews]
Creating a post on Google
The secret to getting more visibility and Trust is to differentiate from other Businesses.
After entering the basic information of your business to show on Google Search and Google Maps, I recommend that you add as many images as possible to entice the user to click on your business and not that of a competitor.
Do you want to have an added advantage? Then Create posts to show up-to-date content to customers who find your listing on Google.
Making a post is very simple:
- Go to the Post menu.
- Insert images and text.
- View a preview, and if you are satisfied, click Publish in the upper right corner of the screen.
Remember that, You can edit and delete a post whenever you like.
Shortly after publishing, the post will be seen by customers on Google Search and Maps.
- For each post, you can monitor views and clicks.
- they will be archived from viewing after seven days.
- they are NOT currently available for businesses that provide hospitality or lodging services (e.g. hotels).
Statistics
To access Google My Business statistics, just click on “Statistics” in the main menu on the left.
Let’s see the main items together.
- How customers find your listing
- Direct Search and Discovery
- Where customers find you on Google
- Customer actions
- Photo views
With the past data, you can analyze your account and know the areas you are doing well and areas that need improvement.
Adding Photos and Videos on Google My Business
Photos play an important role in Increasing visibility and Trust among customers.
If the photos you have added are attractive and Trustworthy. This can increase your leads and sales as well.
The best part is Google will no longer decide which Photo to use to advertise your business. You can do it directly from the Photos section.
You have a great opportunity, so don’t waste it by putting stock photos or not putting any photos at all.
Also, Photos allow users to find your business on Google, including Google Search and Maps.
There are Three types of Photos you can add,
- Logo [Helps people to recognize your business]
- Cover Photo [Use the right photo that represents your business]
- Business Pictures [Use different types of Photos to highlight the features and the benefits]
You can take advantage of 5 different categories of Photos,
- Interior photos
- Outdoor photos [People can recognize your store when they visit]
- Photos at work [To show that you are a legit business with the team]
- Team photo (please don’t buy stock photos, they look artificial and fake)
- Product photos (To persuade people to visit your store to see more of those collections)
Google Maps Business View
In addition to managing photos on Google My Business, with the same Street View technology like Google Maps, the Google team brings people into the business by creating a 360-degree virtual tour.
Google Maps Business View is the best online showcase that a shop, restaurant, hotel, pizzeria, and other business can have. It is an important opportunity for all companies looking to engage new customers online.
What does Google My Business look like?
Chances are you’ve done a local search before. The chances you saw GMB listings back then are even higher.
A GMB listing has different appearances.
Search query [ online marketing agency ] in Google Search:
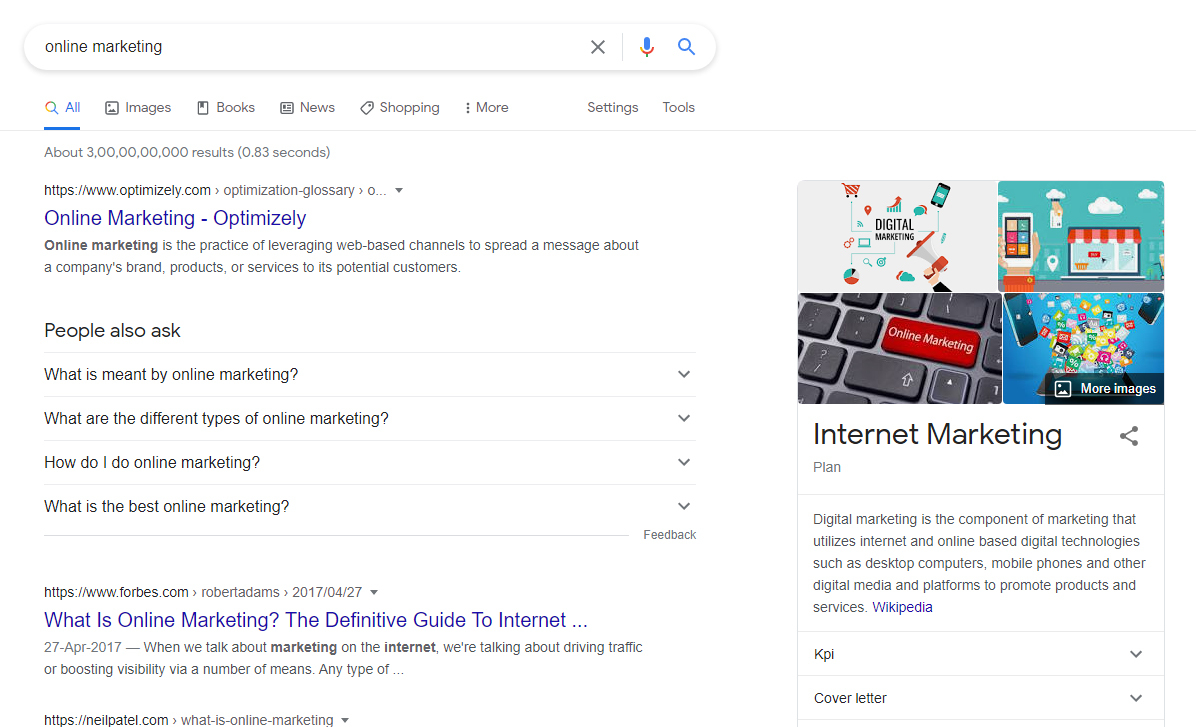
Search query [online marketing agency] in Google Maps:
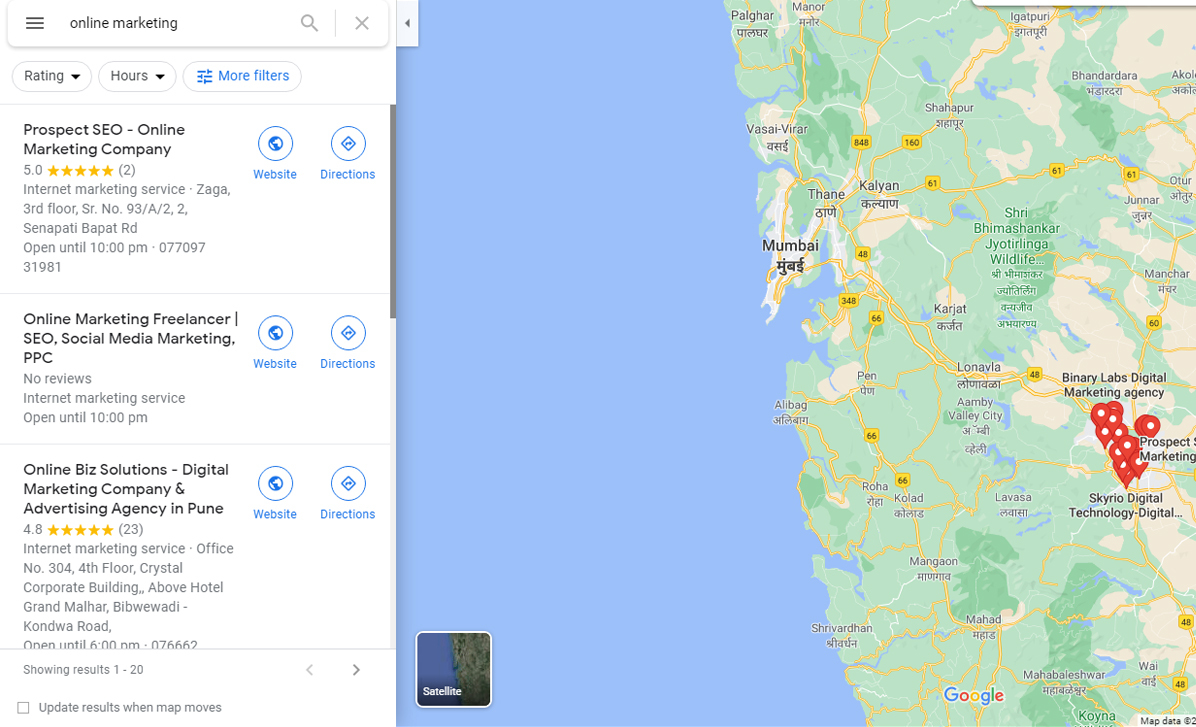
If you search for a brand, i.e. by brand name, you will see an extensive so-called ‘Knowledge Panel’ on the right side of the page with all kinds of information about the company.
What can you do with Google My Business?
A GMB listing offers many possibilities to increase Visibility by putting your company information on the map locally and on Google Search.
You can also optimize your listing with all kinds of relevant information. For example, think of:
- Opening hours
- General information about your company
- Address data
- Telephone number
- Link to the website or an appointment form
- Reviews
- Route to your company
Local findability
With Google My Business, you ensure better local findability. That is great for your current customers, who can reach you quickly and easily, but also for potential customers because they can come into contact with your company for the first time via GMB.
Research has shown that GMB-entries are found in 84% of cases for Non branded searches and in only 16% of the cases, through direct, branded searches for your business.
In other words: your company is very often found through GMB by people who were not explicitly looking for you but who are interested in the services you offer. In other words: potential new customers!
The actions that users end up taking are also exciting. Of all people who come across your GMB listing, about 5% to 10% do something with it. More than half of them visit your website. A quarter contacts you by telephone, and less than a quarter contact you directly via the GMB listing. So almost half of the people interested in your specific company will contact you immediately.
How can you take advantage of these benefits?
Below we provide four steps on setting up and optimizing your Google My Business listing to get measurably more customers out of it.
The four steps to improved local findability + bonus tip!
How can you take advantage of the benefits that Google My Business has to offer?
If you want to get the most out of your GMB listing today, you’ve come to the right place. If you follow the four steps below, you will lay a strong foundation for the GMB listing, which means good local findability and thus measurably more customers. At the very end, we also give you a bonus tip to link your GMB to another commonly used platform.
Step 1: Create, claim and verify Google My Business
To get started with your GMB listing, Your must first claim your business. Below we explain how to do this. Have you already claimed and verified your business? Then you can skip this step!
Go to Google's GMB website.
Log in to your Google account (preferably the company account, so that you and your colleagues are not dependent on a personal email address ). If you have not yet claimed a company with this email address, you will automatically be taken to the setup.
Enter the name of your company. Does your company name come up as a suggestion? Then it already exists in Google My Business.
Click on this to claim your business. Doesn’t a suggestion come up? Then click on the option ‘Create a company with this name.
Now you will be guided through a simple setup. The steps are briefly:
- Confirm your company name;
- Choose a business category. You can choose from a limited number of options, but luckily you have many choices, and you can always change the category later. Determining the business category is suitable for your findability;
- Add a location where people can visit you. This is, for example, your office, shop or workshop. This will link your company to a location in Google Maps (also good for findability).
- Answer the question, whether you also serve customers outside the specified address. For example, are you a plumber, and do you visit your customers at home or the office? Then select ‘yes’ and enter the region or regions in which you are active, such as ‘Melbourne’, ‘Sidney’. Do you have a restaurant and don’t deliver? Then you select ‘no’.
- Enter the information that people can use to contact you. Good to know: these contact details are publicly visible on Google. It is therefore not very convenient to enter your personal number.
Have you filled in everything correctly? Then you are ready to complete the setup! Don’t worry if an error has come: you can always make adjustments later.
Verifying your GMB listing: four options
The only thing left to do after completing the setup is to verify your listing. Google requires verification to fight scam. There are four ways to verify your listing:
By postcard: in nine out of ten cases, your verification goes by post. According to Google, it takes a maximum of 14 days before receiving a postcard with a verification code. You enter this code in your account, and voilà: you are verified.
Please note: we recommend that you do not change any critical data during the period that you are waiting for the postcard from Google, such as your company name, address or company category. This can cause the postcard to be delayed or even not reach you at all.
By SMS: In very few cases, you will verify your listing with a verification code that Google texts to you.
By email: this verification method is also rare. You will receive an email with a link that you must click to verify your listing.
Verify immediately: do you get this option from Google? Then you have already verified your company via Google Search Console. Once that has been done with the same email address, you can verify your GMB listing instantly and very easily.
Did you succeed with creating, claiming and verifying? Top! Then we can proceed to step 2: expand and supplement the information in your listing.
Is something going wrong in step 1? Please contact us, because we are happy to help you.
Step 2: Complete your Google My Business listing
Within Google My Business, you can add a lot of additional information. It is good to know that some parts do not apply to your listing. Google itself chooses whether or not to release some details. This depends on the type of business you run. For example, is your core business a service, but do you also sell several products through your website? Then you will not be able to add products to your GMB listing.
Below we list all aspects that you can add to your GMB listing. Also, remember that not all of these options may be available for your listing.
Company Name
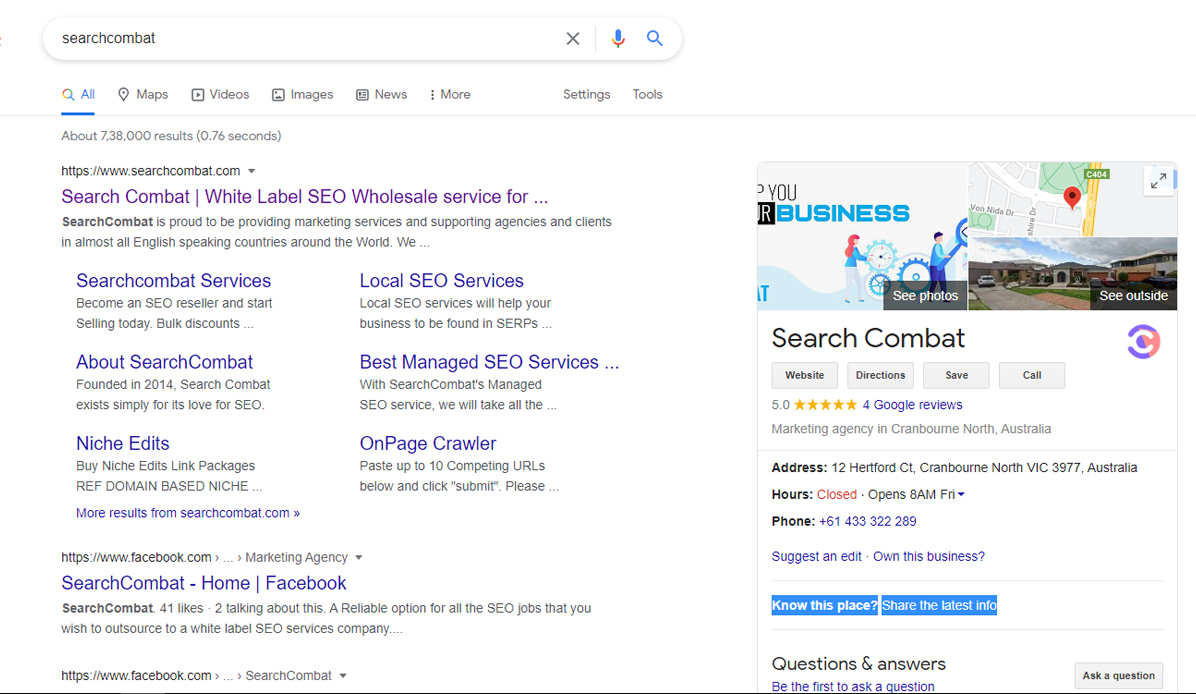
Of course, you enter your company’s name here, but it is also smart to add an important (local) keyword to the company name field. After extensive testing in various industries, we have noticed that this leads to higher positions in the local GMB results more quickly.
Make sure that you do not clutter your company name with all kinds of so-called important search terms. That is called ‘ keyword stuffing’, and Google hates it. Below you can see two examples: on the left, how to make smart use of an important search term, on the right, how to use search terms in the company name.
Category
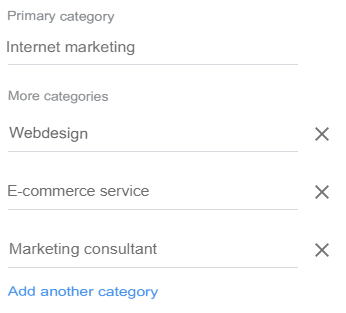
The business category you selected in setup is your primary category. But as we said, you can add more. When choosing secondary categories from your customers, think: it is not wise to add ‘pizzeria’ if you are not serving pizza.
Address data
You have probably already entered your address details in the setup. Are you going to move? Then your GMB listing will quickly move with you.
Service area
Here you can determine the area in which your company is active. Do you mainly want to be found locally, but are you active throughout Melbourne? Then enter all of Melbourne and the city (s) and province where your office can be found.
Opening hours
Here you can enter specific opening hours per day. That is a smart addition because you save your customers the disappointment of a closed door with this.
More opening hours
Do you have a collection point that is open longer than your store? Is customer service available for longer or shorter than the account managers? You can enter these deviating opening hours here.
Special opening times
Are you closed on public holidays? Or is everyone with you also free on January 2? You can enter this type of deviating opening hours for fixed days of the year. Google ensures that these deviating opening hours are visible when someone searches for your business at Christmas.
Telephone number
You probably already entered a phone number during the setup. You can change that here, if necessary.
Short name of GMB listing
Enter a short company name here, making it easier to find in Google Maps and Google Search.
URL of your website
Enter the URL of your website or webshop here. Tip: use a URL with UTM tagging so that you can keep track of how many visitors arrive on your site via GMB.
In between UTM tagging: with UTM tagging, you make it possible to make clicks on the buttons and links from Google My Business measurable in Google Analytics. This way, you always know via which button or link someone ended up on your site. In this way, you make the visitor numbers from GMB measurable. Handy if you want to get started with optimization. You can read more about UTM tagging in step 3!
URL of the contact page or appointment form on your website
Here you can add a URL that leads to a page on your website where a customer can contact you or make an appointment. Tip: use a URL with UTM tagging here too.
Service or products

Here you can add services or products that you hang under the business categories you have previously selected. Are you missing a specific service or product or an entire business category? Then you can just create it.
Services: For our own GMB listing, for example, we’ve added the above services, including a brief description.
Products: webshops have the option to add products. Are there too many to include all? Then try to add main categories.
Products must also come under a category. When creating a product, you enter a product name, possibly a (starting) price and a description. In addition, it is possible to add a button with the URL to the specific product or category page.
For the button text, you have four options: ‘Order online’, ‘Buy’, ‘More information and ‘View offer’. Judge for yourself which fits best. Tip: use URLs with UTM tagging again for these buttons.
Characteristics
With features, you can show what your company has to offer, for example, online appointments instead of on location or a terrace at a restaurant. With such characteristics, you attract the attention of users and distinguish yourself from your competitors. In some cases, it is not possible to look up and add characteristics yourself.
General information about your company
Give a brief description of your company here. This text can be up to 750 characters long, so you have to be efficient with your space.
Add opening date
Will your company, office building or shop open soon? Then you can enter an opening date here.
Add pictures
If you click on this, you will be taken to a separate page where you can upload photos and images. It is wise to upload at least a logo and a cover photo for the ‘Knowledge Panel’. You can also tag it so that no misunderstandings arise for Google which image you want to show.
Tip: geotag the images.
A quick word about geotagging: Geotagging is the linking of latitude and longitude to a photo or video. In this way, it becomes even clearer for Google where your company is located. You will find more about this in the next step!
In general, these are the optimal dimensions for images in GMB:
Logo: 250 x 250 pixels
Cover photo: 1080 x 608 pixels
Shared image: 497 x 373 pixels
Step 3: Optimize your Google My Business listing
You have now completed your GMB listing with all relevant information and valuable data. The next step is to optimize the GMB listing.
This has two goals: to achieve higher positions for your GMB listing (in other words: better findability) and to make the results measurable, such as visitors who arrive on your website via GMB. Geotagging and UTM tagging will help you with this.
UTM tagging

UTM stands for ‘Urchin Tracking Module’, named after Urchin, the predecessor of Google Analytics. With a UTM tag, you make specific information transparent, such as how a visitor ended up on your website. In Google Analytics, you can then view that information and analyze how your GMB listing is doing.
You can easily create a URL with UTM parameters with a UTM code generator. Follow these steps:
- Enter the URL of the web page. This can be your homepage, but also your contact page or a product page.
- Enter a campaign source: that’s Google.
- Enter a campaign medium. Do you want to assign your GMB visitors to the big pile of ‘organic traffic, or do you want to pull them away? In the first case, enter ‘organic’ here. In the second case, we recommend that you enter ‘gmb’ or something similar.
- Enter a campaign name. Using this parameter, you can filter your GMB visitors from your organic traffic in Google Analytics under Campaigns.
- Copy the URL and paste it into the relevant field in your GMB account.
Tip: do you also want to distinguish between the different buttons, such as the ‘Website’ button, the ‘Make an appointment’ button or a product button? Then we recommend that you use different campaign names, such as ‘gmb website’, ‘gmb make an appointment and ‘gmb product X’. In this way, your data becomes even more transparent.
Geotagging

With geotagging, you provide media with GPS coordinates. The advantage of this is that Google can see where images have been taken or come from. And that is good for local findability. Our advice is to geotag photos of your office building and your logo and cover photo.
Geotagging is very easy with a geotagging tool. Follow these steps:
- Click on ‘Drop photos here or click to upload’ and upload the images you want to geotag.
- In the map, you can zoom in on the location you want to tag, such as the address of your office. Click on it so that you pin the location.
- Click on the blue button ‘Write EXIT Tags’.
- Give the image a name and description.
- Click on the blue button ‘Download’ and upload this image to your GMB account.
Step 4: Collect reviews.
Reviews don’t directly affect the ranking of your GMB listing. But it is something that can persuade potential customers to click on your listing instead of a competitor’s.
Not only does the presence of reviews increase your click-through rate ( CTR ), but potential customers also use it to compare your company with your competitors. Good reviews make you appear reliable and create trust. Did you know that 82% of the visitors to your GMB listing read the reviews?
Easily collect reviews?
You may not ask for reviews from Google in exchange for a reward. So there should be nothing in return. But you can, of course, just ask for a review.
Have you delivered a nice project, or is a customer very satisfied with a product? Then ask for a review. The easiest way to do that is to share the review form. You can simply get a link to your review form from your GMB account. Go to ‘Home’ and look up the heading ‘Get more reviews’. Then click on the ‘Share review form’ button. Here you will find a personal link that you can forward to a satisfied customer.
Bonus tip! Link Instagram with Google My Business
We’ve recently been working on it: linking Instagram to our GMB listing. With Portcake, you can do this very quickly. GMB itself also offers the possibility to post messages and updates, but that takes a relatively large amount of time and effort and often yields little. On the other hand, Instagram is already used for many companies, so it is easy and an enrichment of your GMB listing to automatically post your Instagram posts to GMB as well.
How do you link Instagram to Google My Business via Portcake?
- Make sure your Instagram account is set up as a business account.
- Make sure your Instagram account is linked to a Facebook account.
- Register on the Portcake website and complete the following steps:
- Link your Portcake account with Facebook
- Link your Portcake account with Google My Business
- Set your preferred settings
Ready!
Good to know: the free version of Portcake shows a maximum of 3 Instagram posts on GMB. Do you want more posts to be visible? Then you have to go for the paid version of Portcake.
Get started with Google My Business.
So, now you have set up your Google My Business listing. Time to be found by potential local customers!
Did the setup fail? Do you prefer to have your GMB managed by an external party? Or do you want to outsource some online activities anyway? Then contact us! We are happy to tell you what we can do for you in the field of online marketing.